1. Introduction
Commander en ligne sur boutique.hesbicoop.be est assez facile et intuitif.
Ce guide est destiné à aider les “consom’acteurs” qui voudraient approfondir l’une ou l’autre fonctionnalité ou qui connaîtraient une difficulté.
2. Je souhaite accéder à la boutique en ligne
2.1. S’enregistrer pour la première fois
a) Accéder à la page d’inscription
Cliquez sur le lien suivant pour accéder à la page d’inscription : https://www.boutique.hesbicoop.be/register-user.
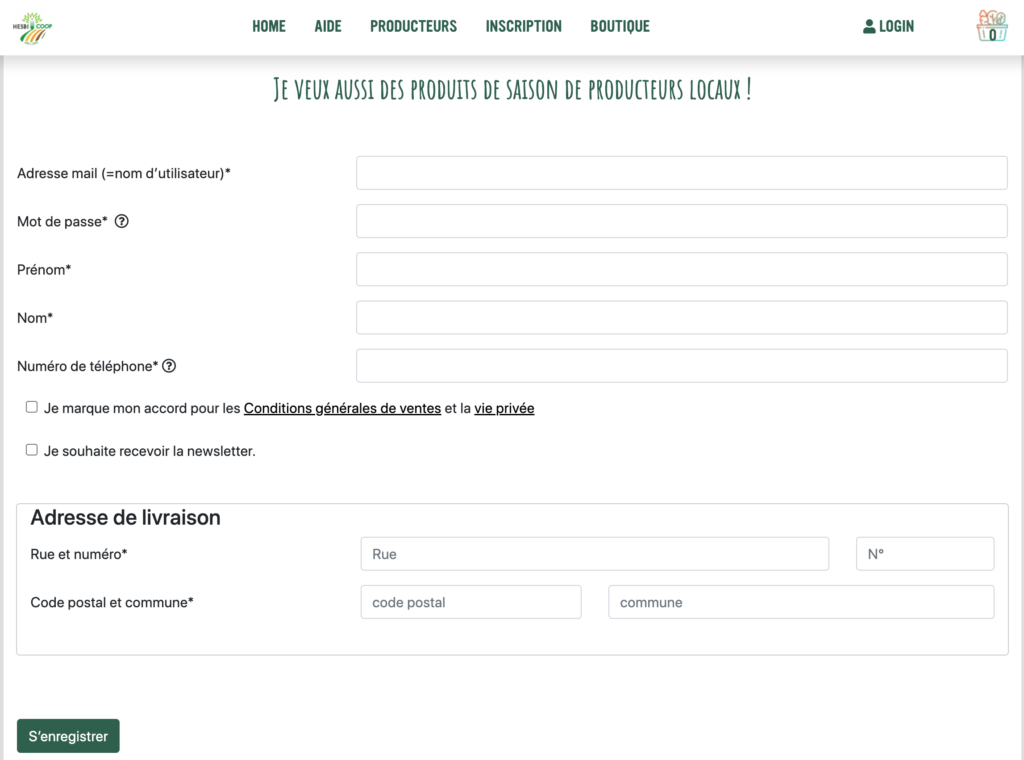
b) Encoder vos informations
Complétez les informations personnelles suivantes :
- Adresse mail
- Mot de passe
- Prénom
- Nom
- Numéro de téléphone
Vous devez également compléter votre adresse.
Notez qu’il s’agit ici plutôt de votre adresse de facturation et non pas de livraison : votre commande vous est livrée dans le point de r’Aliment que vous sélectionnez lors de chaque commande.
Vous devez marquer votre accord pour les Conditions générales de ventes et notre politique de Protection des Données.
Vous pouvez accepter de recevoir notre newsletter en cochant la case “Je souhaite recevoir la newsletter”.
Notez que si nous avions déjà obtenu votre consentement préalable, vous continuerez à recevoir nos newsletters, même si vous ne cochez pas la case à l’inscription.
Cliquez sur le bouton “S’enregistrer” pour confirmer votre inscription.
Vous recevez un e-mail de confirmation quelques minutes après votre inscription.
2.2. Se connecter
Lors de votre visite sur boutique.hesbicoop.be, vous utilisez l’adresse email et le mot de passe spécifiés lors de votre inscription afin d’accéder à nouveau à la boutique, par le biais de la page de connexion (Figure 2).

3. J’alimente mon solde
3.1. Qu’est-ce que mon solde ?
Le solde est la somme disponible pour vos achats, constituée de l’ensemble de vos paiements sur le site HesbiCoop (hors part de coopérateur), dont a été prélevée la somme de vos achats antérieurs.
Si un produit a été commandé et n’a pas été livré, il est évidemment remboursé sur votre solde.
Idem pour les produits consignés, ils sont remboursés sur votre solde lorsque vous les rapportez dans votre point de r’Aliment.
De la même manière, votre solde peut être utilisé pour corriger les différences de prix qui se produisent entre la commande et la confirmation. Il peut y avoir par exemple un pesage qui induit une différence de poids entre la commande et la livraison. Cela entraînera un changement dans votre solde.
3.2. Comment alimenter mon solde ?
Bancontact (recommandé) :
Le paiement par Bancontact permet d’alimenter instantanément votre solde.
Accédez à la page “Mon solde” via le menu déroulant sous votre prénom ou sous le nom “Hôte”.

Cliquez sur le bouton vert “Ajouter du solde”.
Une fenêtre contextuelle apparaît et vous invite à sélectionner le montant à approvisionner.
Cliquez sur le bouton “Continuez pour payer” pour accéder à la page de paiement Bancontact.
Finalisez le paiement.

Par virement bancaire :
Vous pouvez également alimenter votre solde par virement bancaire sur le compte BE38 1030 4870 4172 (banque CRELAN) en mentionnant en communication « Provision Prénom et Nom ».
Notez cependant que cette méthode n’est pas instantanée : il peut s’écouler plusieurs jours pour que votre paiement soit affecté à votre solde.
3.3. Quel montant verser ?
Vous versez le montant que vous souhaitez, à la fréquence souhaitée. Nous vous encourageons néanmoins à alimenter votre solde pour plusieurs commandes, afin de limiter le coût des transactions Bancontact.
3.4. Que faire si votre solde est insuffisant pour payer votre panier?
Vous pouvez soit :
- Alimenter votre solde via “Mon solde” ;
- Payer le montant exact de votre commande par Bancontact.
Notez que les provisions de l’ancienne boutique seront transférées au fur et à mesure des inscriptions sur la nouvelle boutique. Cette opération peut prendre plusieurs jours. Prenez contact avec nous via l’adresse info@hesbicoop.be.
3.5. Quel est le montant minimum pour passer commande ?
Il n’y a pas de montant minimum pour commander (pour les clients particuliers).
3.6. Puis-je me faire rembourser mon solde ?
A tout moment, cliquez sur le bouton “Demander un remboursement” sur la page “Mon solde” et compléter le formulaire pour être remboursé. Vous pouvez également prendre contact avec nous via l’adresse info@hesbicoop.be.
4. Je consulte les produits disponibles dans la boutique
4.1. Vérifier la liste de prix
En fonction de votre statut de consom’acteur, le gestionnaire Hebsicoop vous attribuera la liste de prix (taux de réduction) qui convient. C’est une opération manuelle qui peut prendre un peu de temps, attendez que ce soit fait pour en profiter dès votre première commande !
Vous pouvez aisément vérifier si une réduction est appliquée à votre profil. Les prix avec réductions sont indiqués en vert au dessus des prix publics (noirs et barrés).

Pour vérifier le pourcentage de votre réduction, il suffit de survoler / cliquer sur le point d’interrogation (?) à droite du prix en vert.
Réduction hub: 0% –> Prix public (25 % de marge par rapport au prix de vente);
Réduction hub: 6% –> Coopérateur (20 % de marge par rapport au prix de vente);
Réduction hub: 11% –> Membres de l’ASBL HesbiVores (15 % de marge par rapport au prix de vente);
Réduction hub: 16% –> Producteur (10 % de marge par rapport au prix de vente).
Si vous ne voyez pas ces prix en verts, cela signifie qu’aucune réduction n’est associée à votre profil.
Si votre liste de prix n’est pas adéquate par rapport à votre statut, envoyez-nous un courriel à info@hesbicoop.be, avant de commander. Nous le changerons d’ici le prochain jour ouvrable.
Les prix affichés dans la boutique correspondent à ceux calculés avec votre liste de prix (TVA comprise).
4.2. Naviguer entre les catégories
Les produits sont rangés par catégories principales. Cela permet une navigation conviviale et un classement organisé.
La liste des catégories principales est située sous le menu de navigation en haut de l’écran.
Cliquez sur le nom de la catégorie souhaitée pour y accéder. La catégorie actuelle dans laquelle vous vous trouvez est affichée en vert. Par exemple, cliquez sur “LAITIER” pour afficher les produits laitiers.

4.3. Filtrer par sous-catégories
Si vous souhaitez n’afficher que les produits d’une sous-catégorie (ex : LAITIER), sélectionner la catégorie dans le filtre “Sous-catégories” dans le bandeau sur la gauche.

4.4. Filtrer par caractéristiques
Si vous souhaitez n’afficher que les produits selon une caractéristique particulière , sélectionner la caractéristique dans le filtre “Caractéristiques” dans le bandeau sur la gauche.
Les logos de certaines caractéristiques sont affichés dans le coin supérieur gauche de la photo du produit.

4.5. Filtrer par producteurs
Si vous souhaitez n’afficher que les produits d’un ou plusieurs producteurs , sélectionner le ou les producteurs dans le filtre “Producteurs” dans le bandeau sur la gauche.
4.6. Filtrer par recherche
Une barre de recherche vous permet de retrouver certains produits sur base de leur intitulé, à travers l’ensemble des catégories. Les résultats sont issus du nom du produit, sa description et son producteur.
Astuces : Il n’est pas nécessaire de connaître le nom d’un produit par cœur pour le retrouver à partir de la barre de recherche, quelques caractères suffisent (ex : insérer « choc » dans la barre de recherche retrouvera, notamment, tous les produits dont l’intitulé contient « Chocolat »). Les accents n’ont pas d’importance : “pate” ou “pâte” afficheront les mêmes résultats.
Pour supprimer le filtre, supprimez ce que vous venez d’encoder dans la barre de recherche et confirmez par la touche ENTER.

4.7. Description d’un produit
Lorsque vous cliquez sur le nom d’un produit ou sur la photo, vous accédez à la fiche produit. Vous pouvez y consulter des informations complémentaires et profiter d’une photo plus grande.


4.8. Tri des produits
Il est possible de trier les produits par :
- Par ordre alphabétique
- Par producteur
Pour cela, il vous suffit de sélectionner votre option de tri dans la liste sous “Trier:”.
5. Je remplis mon panier
5.1. Sélectionner les produits
Le moyen le plus direct d’ajouter des produits dans son panier consiste à cliquer sur l’icône ” + ” sous le produit. Cela a pour effet d’ajouter une unité du produit sélectionné à votre panier.

Vous pouvez ensuite modifier les quantités souhaitées directement à partir des boutons – et + sous le produit.

5.2. Vérifier le contenu de mon panier
Le nombre de produits différents ajoutés dans votre panier est indiqué dans l’icône représentant un panier dans le coin supérieur droit. En cliquant sur cette même icône, vous accédez directement sur une page détaillant les produits que vous avez ajouté à votre panier.

5.3. Continuer les achats
Pour poursuivre les achats à partir de l’écran de visualisation du panier, cliquez sur le bouton dans le coin inférieur gauche « Continuer mes achats » ou cliquez sur le bouton “BOUTIQUE” dans le menu principal.

5.4. Supprimer un article de mon panier
Si vous souhaitez supprimer un article du panier, cliquez sur la croix située à l’extrême droite de l’article.
5.5. Vider le contenu de mon panier
Si vous souhaitez finalement annuler une commande (non confirmée), videz le panier de son contenu en cliquant sur “Vider le panier”.
6. Je confirme ma commande
6.1 Quand commander ?
Le cycle de commande s’étend du mercredi 16 heures et jusqu’au mercredi suivant à 16 heures.
Attention, si vous commandez après 16 heures, à 16h01 par exemple, votre commande sera livrée le vendredi suivant, soit 10 jours plus tard.
Astuces : Nous vous conseillons de commander entre le dimanche 10 heures et le mardi 10 heures: il s’agit de la période au cours de laquelle l’offre est la plus vaste durant la semaine.
Un décompte affiche en permanence le temps restant pour le cycle de commande en cours.

6.2. Passer à la caisse
Dès que votre panier est rempli, initiez la confirmation de votre commande, en cliquant sur « Je veux commander » depuis votre panier.

Vous êtes ensuite invité à compléter ou modifier votre adresse, et à sélectionner une méthode de livraison.
Deux modes de livraisons sont disponibles :
- COLLECTE –> Sélectionnez votre point de r’Aliment et récupérez votre commande dans celui-ci ;
- LIVRAISON –> Uniquement accessible aux clients professionnels (pour minimum 150€ de commande)

Figure 18 – Sélectionner la méthode de livraison
Astuces : Vous pouvez désormais aisément changer de point de r’Aliment d’une semaine à l’autre.
Attention : le point de r’Aliment “Gac AVIN” est uniquement accessible à ses membres. Merci de contacter au préalable le point de r’Aliment si vous souhaitez en devenir membre.
Le point de r’Aliment LOGISTIQUE est réservé aux salariés de HesbiCoop et aux membres de l’ASBL HesbiVores qui participent à la distribution du vendredi.
Confirmez votre méthode de livraison en cliquant sur le bouton vert “Continuer vers l’aperçu”.
6.3. Confirmer la commande
a) Payer avec votre solde
Nous vous invitons à privilégier le paiement par solde.
Si votre solde est insuffisant pour payer votre commande, nous vous expliquons comment alimenter votre solde.
Si votre solde est supérieur au montant pour couvrir votre commande, vous verrez la ligne “Payé avec le solde” apparaître sous le total à payer. Vous pouvez immédiatement confirmer votre commande en cliquant sur le bouton “Passer commande”.

b) Payer avec Bancontact (via Mollie)
Si votre solde n’est pas suffisant pour couvrir l’ensemble de votre commande, vous avez la possibilité de payer la différence par Bancontact.
Notez que chaque transaction Bancontact engendre un coût pour HesbiCoop. Veuillez dès lors privilégier le paiement par solde.
Sélectionnez la méthode de paiement “Bancontact” et cliquez sur “Passer commande” pour accéder à la page de paiement Bancontact.

Astuce : alimentez votre solde pour plusieurs commandes pour ne pas devoir sortir votre smartphone/carte de paiement à chaque fois que vous validez votre commande. Cela permet en outre de limiter les frais pour HesbiCoop.
6.4. Confirmation de la commande
Après le clic dans l’étape précédente sur « Passer commande », quelques secondes de patience suffisent pour voir s’afficher une confirmation de commande.

Un courriel automatique de confirmation de votre commande vous est également envoyé dans la minute. Celui-ci a un objet sous le format ‘Votre commande sur www.boutique.hesbicoop.be. (KXXX – BXXXXXXX)’.
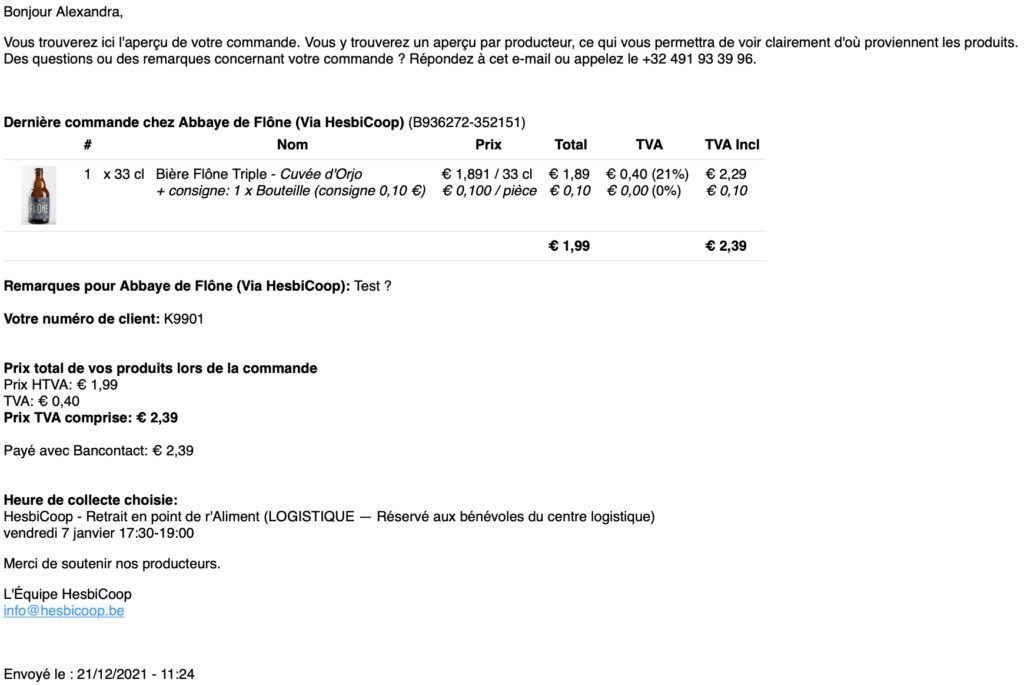
Merci de vérifier la réception de ce courriel. Si vous ne l’avez pas reçu, c’est que vous n’avez pas confirmé votre commande.
7. Comment puis-je consulter mon solde ?
A tout moment, vous pouvez consulter la valeur de votre solde en accédant à la page « MON SOLDE ».
Vous pouvez également y consulter toutes les transactions.

8. Comment puis-je consulter le détail de mes commandes ?
Cliquez sur votre nom en haut à droite, ensuite sélectionnez « MES COMMANDES ». Ce point de menu vous amène directement à une page recensant l’historique de vos commandes et des paiements associés.

Vous avez ici une trace de toutes vos commandes, remboursements, etc.
9. Venir réceptionner ma commande
Venez chercher votre commande, le vendredi aux heures d’ouverture de votre Point de r’Aliment.
La commande est validée par le gestionnaire HesbiCoop (en général en début de semaine après que votre point de r’Aliment a confirmé votre livraison). Les articles non livrés vous sont remboursés sur votre solde. Par ailleurs, le montant de votre solde peut varier à la suite de la pesée de certains articles.
10. J’ai des questions ou des suggestions d’améliorations
Pour toute question ou suggestion d’amélioration, privilégiez le formulaire de contact.
